Eudora 5.1 (Sponsored & Paid Modes)
- Open Eudora.
- Click Tools > Personalities.
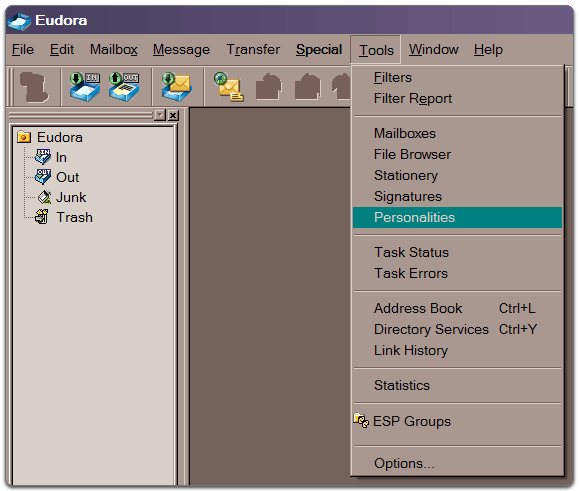
- Right-click in the Personalities box and select New.
- Follow the instructions in the New Account Wizard, using the following settings:
- Personality Name: Enter an account name and click Next.
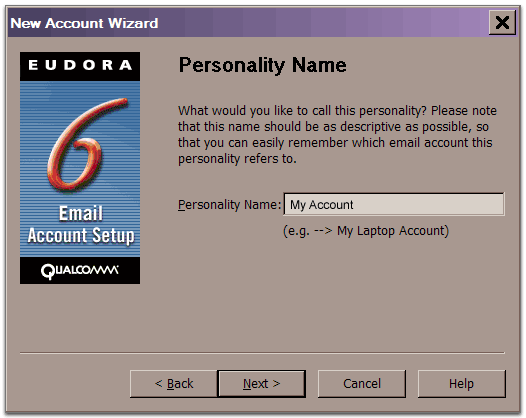
- Account Settings: select Create a brand new email account and click Next.
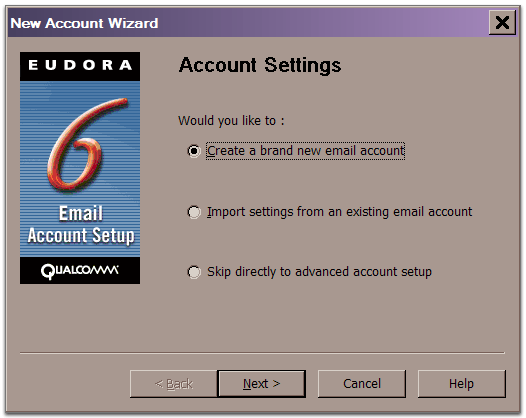
- Personal Information: Enter your name as you would like it to appear in the From field of your messages. Click Next.
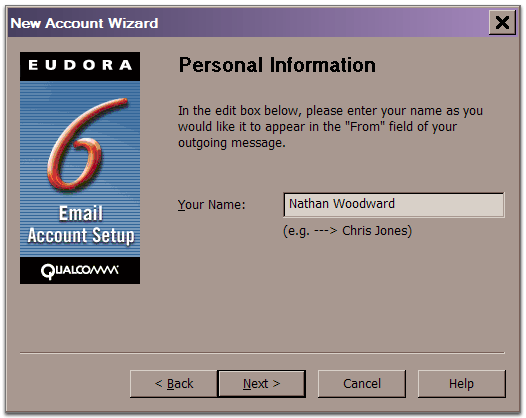
- Email Address: Enter your full email address (username@yourdomain.com) in the Email Address field, and click Next.
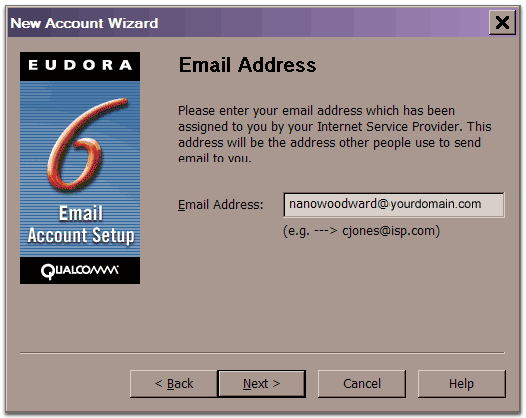
- Login Name: Enter your username (username@yourdomain.com) in the Login Name field, and click Next.
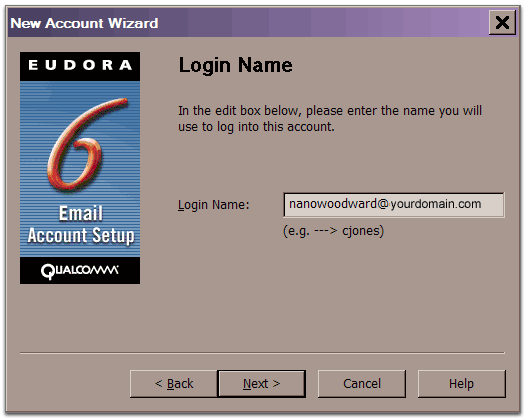
- Incoming Email Server: Enter mail.yourdomain.com in the Incoming field. Select the POP radio button and click Next.
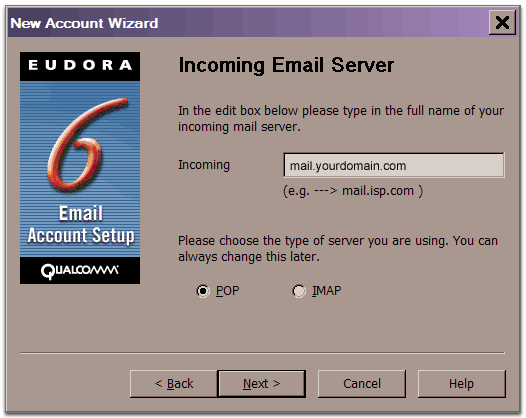
- Outgoing Email Server: enter mail.yourdomainname.com in the Outgoing field.
Select Allow authentication and click Next.
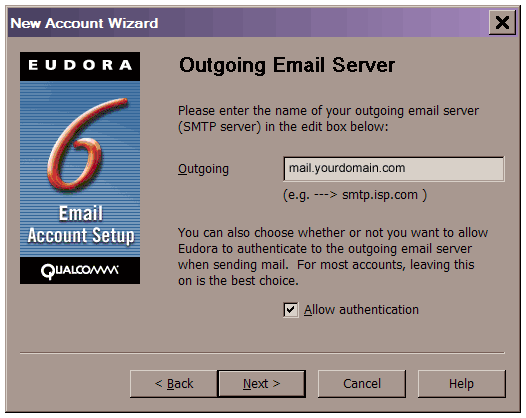
- Personality Name: Enter an account name and click Next.
- Click Finish.
- Right-click on the personality you just created and select Properties.
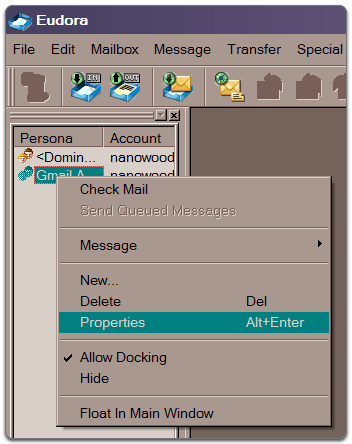
- Click the Incoming Mail tab.
- Set Secure Sockets when Sending to Required, Alternate Port.
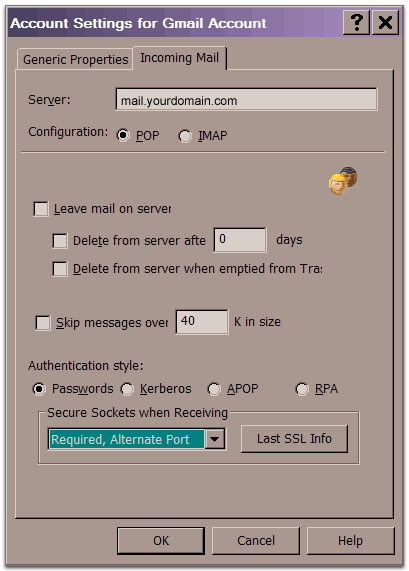
- Click OK.