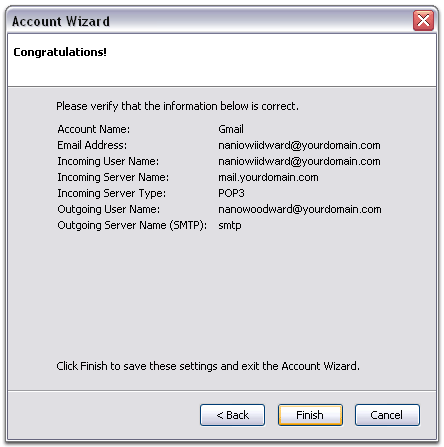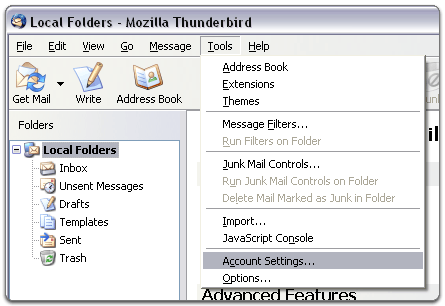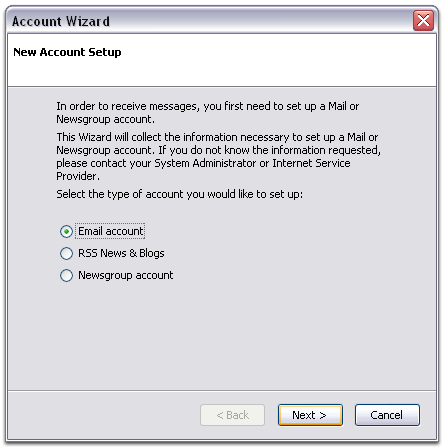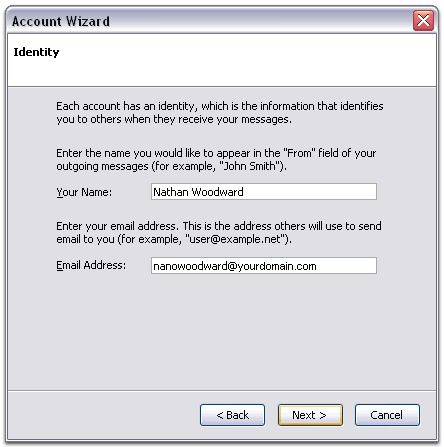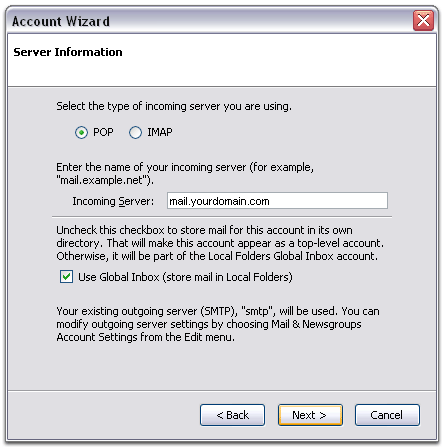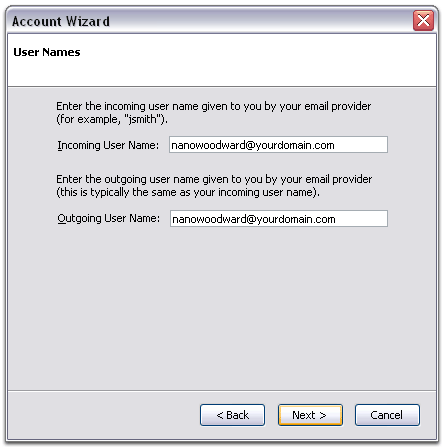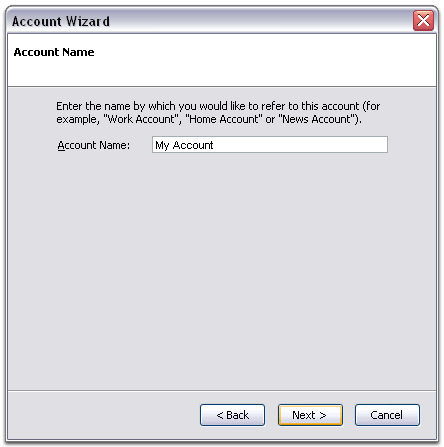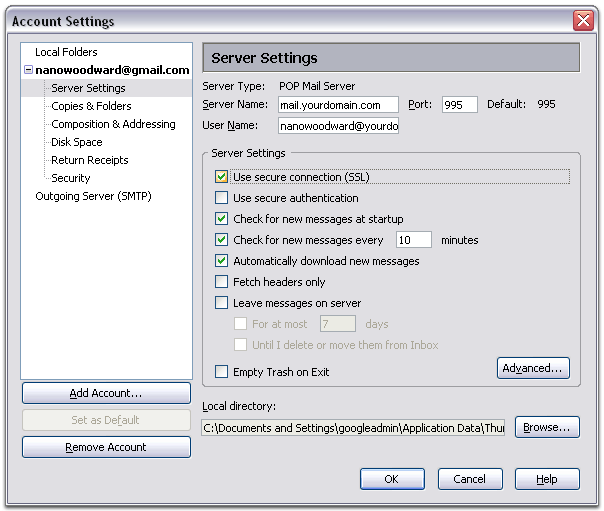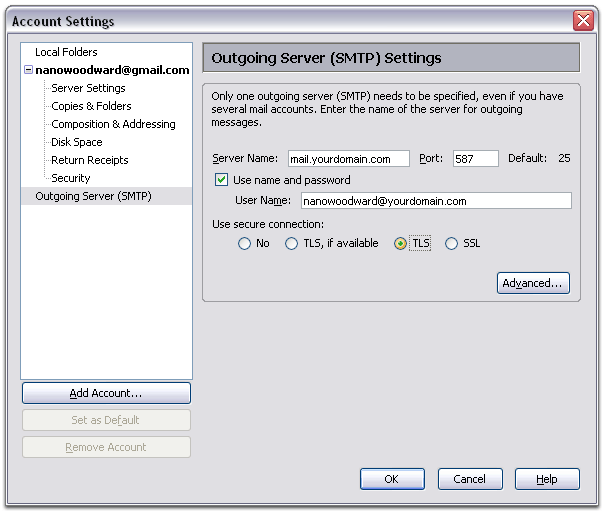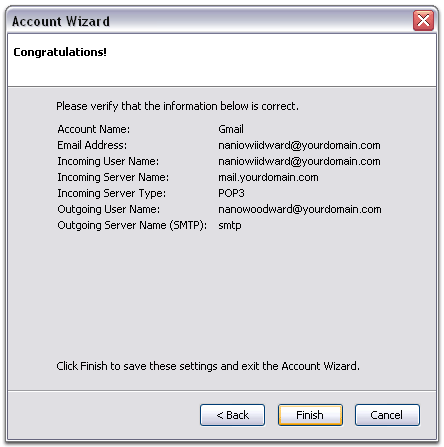Thunderbird 0.x
- Open Thunderbird, and select 'Account Settings...' from the 'Tools' menu.
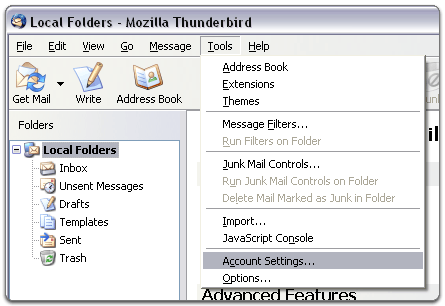
- Select 'Email account,' and click 'Next.'
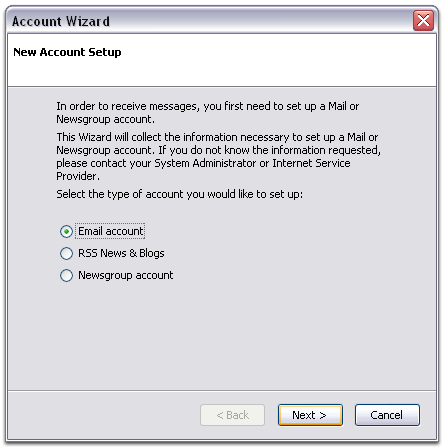
- Enter your full name in the 'Your Name:' field. Enter your full email address (username@yourdomain.com) in the 'Email Address:' field, and click 'Next.'
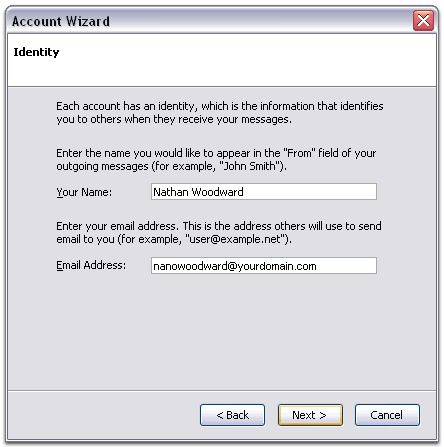
- Select 'POP' as the type of incoming server you are using. Enter 'mail.yourdomain.com' in the 'Incoming Server:' field, and click 'Next.'
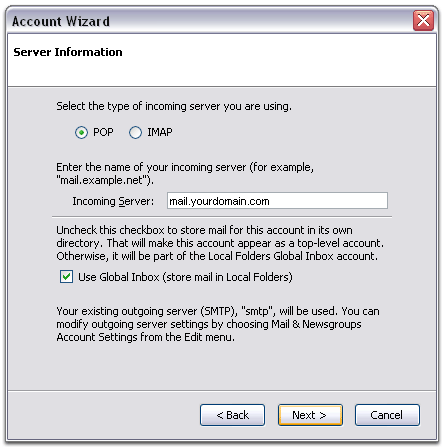
- Enter your username (including '@yourdomain.com') in the 'User Name:' field, and click 'Next.'
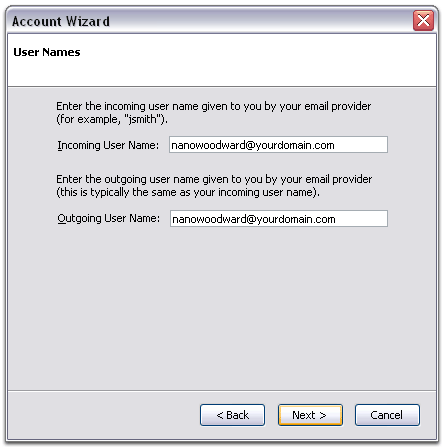
- Enter a name for your email account in the 'Account Name:' field, and click 'Next.'
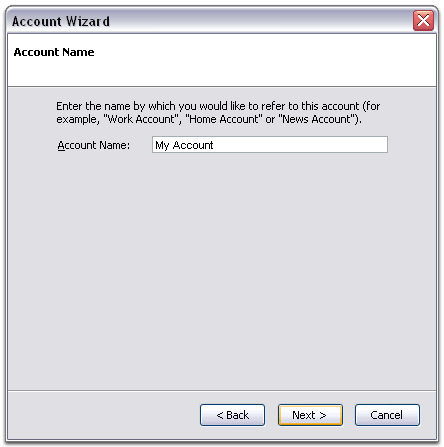
- Verify your account information in the dialogue box, and click 'Finish.'
- Select 'Server Settings' listed beneath your new account.
- Check the box next to 'Use secure connection (SSL),' and ensure that '995' appears in the 'Port:' field.
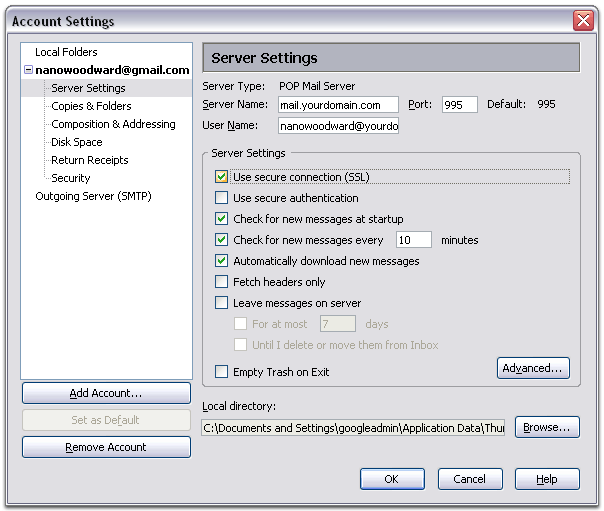
- Select 'Outgoing Server (SMTP)' listed beneath your new account.
- Enter mail.yourdomain.com' in the 'Server Name:' field under 'Outgoing Server (SMTP) Settings,' and enter '587' in the 'Port:' field.
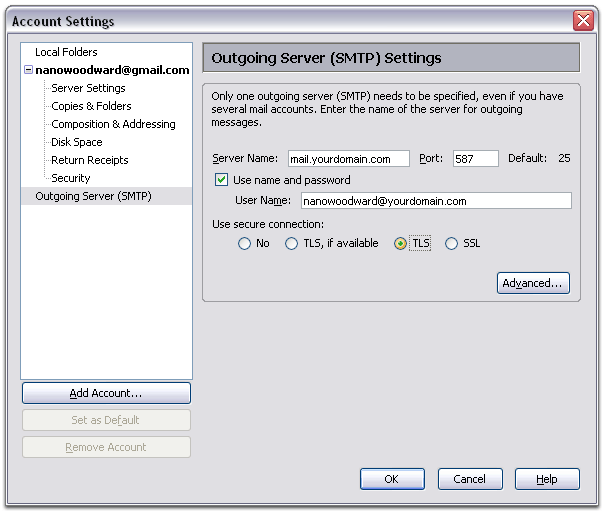
- Check the box next to 'Use name and password,' and enter your username (including '@yourdomain.com') in the 'User Name:' field.
- Select 'TLS' under 'Use secure connection,' and click 'OK.'
- Verify that the information listed under 'Congratulations!' is correct, and click 'Finish.'