Thunderbird 1.5
- Open Thunderbird, and select Tools > Account Settings.
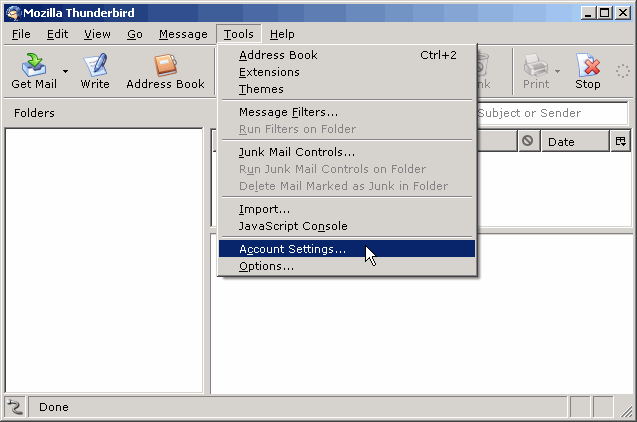
- Click Add Account.
- Select the Email account radio button and click Next. The Identity screen appears.
- Enter your full name in the Your Name field. Enter your full email address (username@yourdomain.com) in the Email Address field, and click Next.
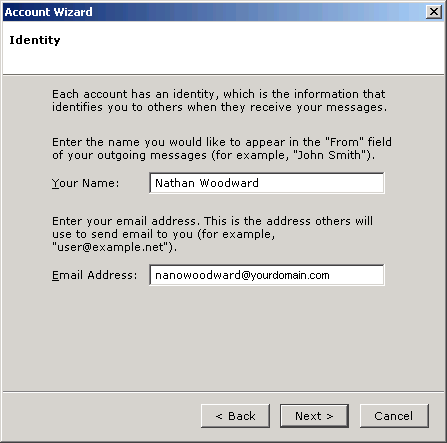
- Select POP as the type of incoming server you are using. Enter mail.yourdomain.com in the Incoming Server field.
- Set the Outgoing Server to mail.yourdomain.com, and click Next.
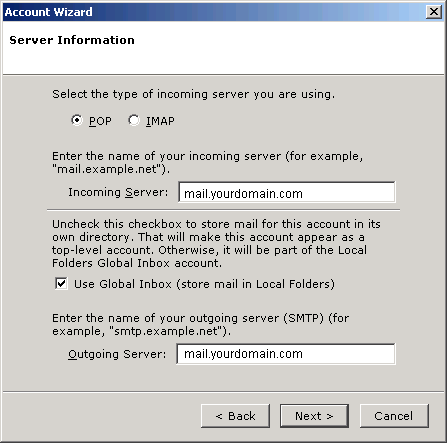
- Enter your Gmail username (including @yourdomain.com) in the Incoming User Name and Outgoing User Name fields, and click Next.
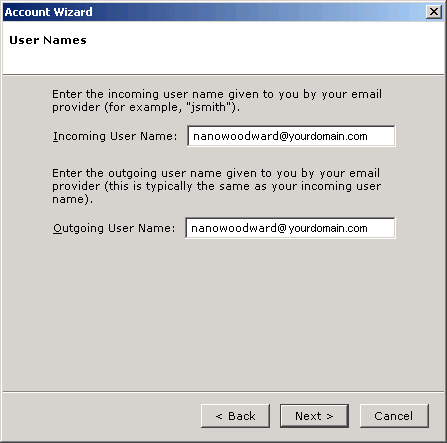
- Enter a name for your email account in the Account Name field, and click Next.
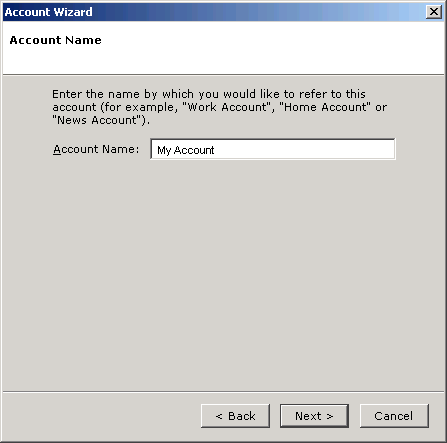
- Verify your account information in the dialog box, and click Finish.
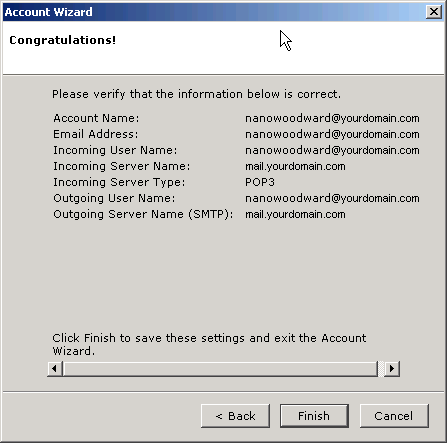
- Select Server Settings from the folder list below your new account.
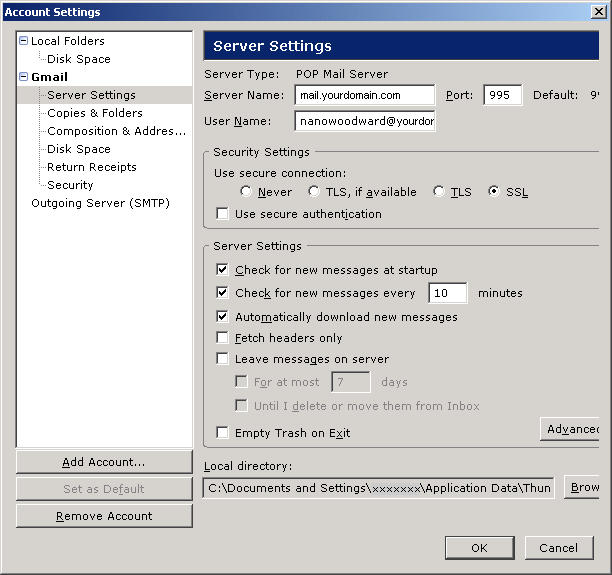
- Update the Port value to 995.
- In the Security Settings section, select SSL from the Use secure connection options.
- Select Check for messages at startup and Automatically download new messages
- Click Outgoing Server (SMTP) in the folder list
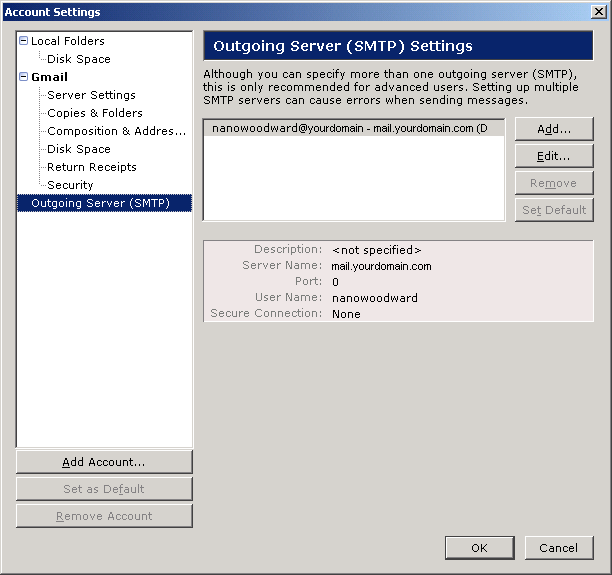
- Select the mail.yourdomain.com (Default) entry from the list and click Edit. The SMTP Server page appears.
- Enter smtp.gmail.com as the Server Name and set the Port to 587.
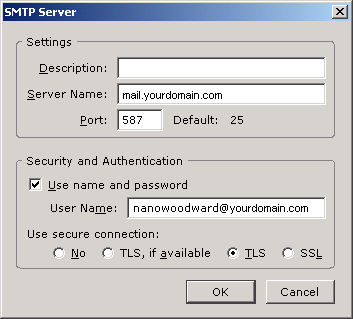
- Select Use name and password and enter your username (including @yourdomain.com) in the User Name field.
- Select TLS from the Use secure connection radio buttons and click OK.
- Click OK to save your changes and exit the Account Settings dialog.