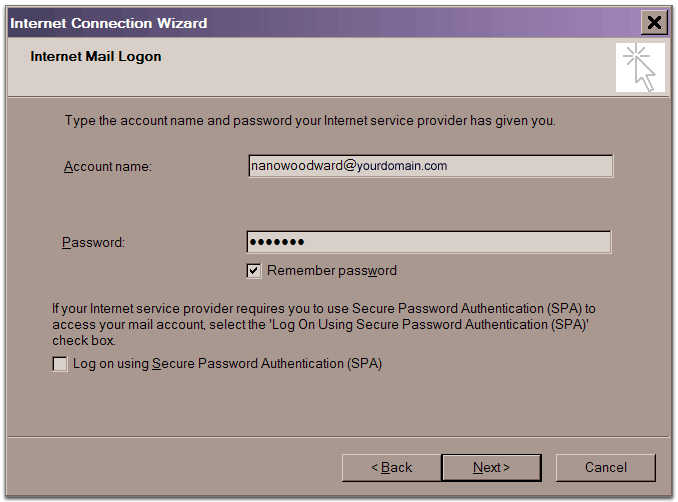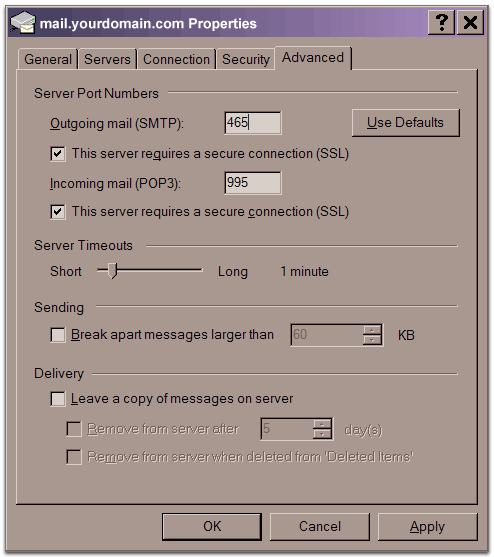Outlook 2002
To set up your Outlook client to work with Gmail:
- Open Outlook.
- Click the Tools menu, and select Accounts...
- Click Add, and then click Mail...
- Enter your name in the Display name: field, and click Next.
- Enter your full email address (username@yourdomain.com) in the Email address: field, and click Next.
- Enter 'mail.yourdomain.com' in the Incoming mail (POP3, IMAP or HTTP) server: field. Enter 'mail.yourdomain.com' in the Outgoing mail (SMTP) server: field.
- Click Next.
- Enter your email username (including '@yourdomain.com') in the Account name: field. Enter your email password in the Password: field, and click Next.
- Click Finish.
- Highlight mail.yourdomain.com under Account, and click Properties.
- Click the Advanced tab.
- Under Outgoing Mail (SMTP), check the box next to This server requires a secure connection (SSL).
- Enter '465' in the Outgoing mail (SMTP): field.
- Under Incoming mail (POP3), check the box next to This server requires a secure connection (SSL). The port will change to '995'.
- Click the Servers tab, and check the box next to My server requires authentication.
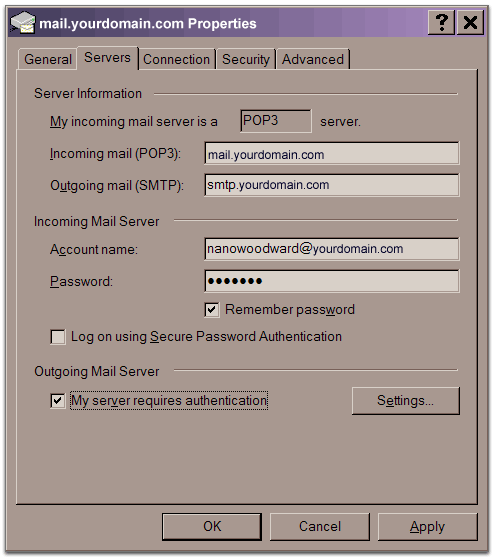
- Click OK.
- Download the latest updates for Outlook from Microsoft. This will help prevent the most common Outlook errors email users see.